INSTRUCCIONES CUADERNO PROFESOR 3.1
Para explicar el funcionamiento y configuración del Cuaderno del Profesor 3.1 vamos a ir viendo cada una de las pantallas de las que consta dicho Cuaderno.
Este cuaderno se puede usar en distintas plataformas y/o dispositivos como iPad, Windows o MAC. Dependiendo de nuestras necesidades tendremos que descargar el archivo correspondiente.
El programa está realizado con el programa “Filemaker”. Si lo tienes instalado en tu ordenador (sea MAC o Windows) podrás descargarte la versión del archivo para iPad. La opción para iPad u ordenador con FILEMAKER necesita de los archivos “Horario.fmp12” y “Grupo*.fmp12”, de estos últimos necesitarás tantos como grupos impartas. No debes cambiar el nombre a estos archivos ya que si lo haces no funcionará. Debes tenerlos en una misma carpeta (da igual el nombre y el lugar). Si tiene el programa FILEMAKER te aconsejo que crees un acceso directo en tu escritorio del archivo “Horario.fmp12” ya que es el único que usarás. Si usas iPad tendrás que tener los archivos antes mencionados en la aplicación gratuita “FILEMAKER GO” .
IMPORTAR DATOS: Si trabajas con el archivo para Windows o MAC podrás importar los datos desde un archivo “csv” u Hoja Excel. Para ello tendrás que importar los campos e indicar a qué campo de la base de datos irá dirigido. Quizá es un poco complicado al principio si no tienes conocimientos sobre esta materia pero no es difícil. Importante: Deberás marcar la opción «Ejecutar opciones de entrada automática durante la importación». Además, si importas los datos tendrás que hacerlos antes de definir los indicadores de pruebas u observación, si no, no funcionará correctamente.
Otra opción es introducir los valores a mano, algo que tampoco es muy costoso. Yo recomiendo introducir los valores “a mano” usando un ordenador.
Tanto si usas la versión para iPad o cualquiera de las de ordenador sería conveniente que realizaras copias de seguridad de los datos. Si usas el archivo para iPad es tan fácil como enviarte por email cada cierto tiempo las bases de datos a tu correo, o guardarlas en una carpeta segura usando iTunes. Los datos de cada grupo están en los archivos “Grupo*.fmp12”. Si usas la de ordenador verás que dentro de la carpeta existen varios archivos llamados “Grupo*.fmpur” que es donde se almacenan los datos. Es cuestión de, de vez en cuando, guardar esos archivos en lugar seguro.
El Cuaderno Digital está registrado.
Vamos a ir viendo cada uno de las presentaciones (páginas) del Cuaderno.
Archivo HORARIO
Horario (INICIO)
Esta será la pantalla inicial. Desde aquí podrás navegar a todos tus grupos pulsando los botones de la izquierda. El horario es informativo y podrás configurarlo pulsando el botón CONFIGURAR. Es importante saber que si usas este archivo necesitas los archivos “Grupo*.fmp12” en la misma carpeta donde esté el archivo horario. (Si has descargado el autoejecutable para MAC o WINDOWS ya lo tienes de inicio). Al pulsar sobre estos botones nos abrirá los archivos “Grupo*.fmp12” por lo que no podemos modificar su nombre. En este caso 1º ESO A abriría el Grupo1, 3º ESO E el Grupo2, …, y 4º ESO A abriría el archivo Grupo6 (ya que así lo he configurado – ver más adelante).
Horario (Configuración)
Aquí definiremos los grupos nombrándolos en las casillas. Si no nombras alguno no saldrá el botón asociado en la presentación anterior (mirar foro anterior). Podremos definir si queremos una séptima hora o si tenemos uno o dos recreos (en la foto anterior había 7ª hora y dos recreos). Podremos completar el horario escribiendo en las casillas y , también, indicar la hora de inicio y salida de cada clase.
Archivo GRUPO
Presentación (INICIO)
Datos generales: Curso, Profesor, Asignatura, tutor/a. Hay que rellenarlos una única vez. Es importante el nombre del profesor, la asignatura y el grupo a la hora de generar los informes individualizados.
Selección del trimestre actual. Es importante seleccionar (una única vez) el trimestre que se está cursando.
Si pulsamos en HORARIO, volveremos al archivo Horario y podremos ir a otro grupo (o al mismo).
Acceso a “Pendientes” y “Salir” del programa.
Presentación (CONFIGURACIÓN)
Lo subrayado en verde es obligatorio.
Número de clases por trimestre: definir cuantas clases vas a dar por trimestre. Esto servirá para calcular el porcentaje de faltas de asistencia.
Fechas de trimestres: Debes indicar las fechas que se nombran. Es muy importante ya que luego el Cuaderno usa esas fechas para organizar los datos.
Consecución de indicadores: Este apartado es opcional. En el momento de generar los Informes Individualizados el programa describirá el nivel de consecución de los indicadores según esta definición (una escala de 5 valores). Se puede escribir la escala: A,B,C,D,E. O bien MUY BAJO, BAJO, MEDIO, ALTO, MUY ALTO; O cualquier otra. Si se deja en blanco no pondrá nada.
Repesca/Septiembre: Se explica en la presentación. Dependerá de la forma de evaluar de cada uno. Si se escoge la opción de “Indicadores” no será necesario definir los porcentajes de abajo. En caso contrario es necesario.
Porcentajes Indicadores: El programa diferencia dos tipos de indicadores, los de pruebas y los de observación (normalmente no relacionada directamente con nuestra materia). Sería lo que antes se denominaban actitudes-procedimientos. Aquí podrás definir los porcentajes de cada tipo. Si no quieres diferenciarlos tendrás que asignarle “0” a alguno de ellos. Deben sumar 100 entre los dos de cada evaluación.
Imágenes (para informes): Aquí podrás incluir dos imágenes para generar los informes. Por ejemplo, la de tu comunidad autónoma y el “logo” de tu instituto o centro educativo. La tercera es para incluir la imagen de tu firma digitalizada (En iPad es más fácil ya que se introduce desde la aplicación con la pantalla). SI tenemos la forma digitalizada obtendremos los “Informes Individualizados” firmados y listos para imprimir.
Indicadores del Cuaderno Diario (Observación): Esto define y configura los indicadores asociados a la observación. Se puede acceder a la misma configuración en la presentación “Definir Indicadores de Observación”. Por eso la explicaré en esa presentación. Son los indicadores asociados a la presentación “SEGUIMIENTO DIARIO” (Tareas, trabajos y cuaderno).
Botones Eliminar: Cuidado con estos botones. Son para formatear la base de datos. La ideal es configurar la aplicación para un curso en concreto (p ej. 2º ESO) mediante la definición de sus indicadores. Una vez hecho esto tenemos guardada la plantilla de 2º. Y podremos crear copias para los diferentes grupos de 2º que tengamos. AL acabar el curso podemos resetear la aplicación, eliminar alumnos (solo alumnos) o eliminar los indicadores (mantiene los alumnos).
Abajo a la izquierda podremos escribir algún comentario que queramos que aparezca en los informes de cada evaluación. Este mensaje aparecerá en TODOS los informes (todos los alumnos), es un mensaje global. (por ejemplo para felicitar la navidad o dar alguna instrucción general)
Configurar Grupo: Esto es para organizar la clase, sentar a los alumnos. Se hablará más adelante.
Qué evaluar: Debes elegir lo que vas a evaluar. Si son INDICADORES, CRITERIOS DE EVALUACION, ESTÁNDARES,… o lo defines tú mismo. Es para que así salga en los INFORMES de los alumnos.
Nota de Corte: Si quieres indicar una nota mínima para superar los indicadores (solo de los de pruebas) podrás hacerlo. Si lo haces y algún alumno no llega a esa nota en algún indicador aparecerá una señal triangular con una admiración para advertírnoslo, pero la media sí la calcula.
Recuperación de indicadores: escoge la forma de recuperar los indicadores (vienen explicadas las opciones)
Presentación FICHA
Botones: Con estos botones puedes añadir o eliminar alumnos (registros)
Foto del alumno: Aquí podrás insertar la foto de cada alumno. Puedes hacerlo pegando directamente o insertando desde archivo. La casilla “Grupo Suyo” está pensada por si estás impartiendo clase a un grupo que es mezcla de varios grupos (3º AB, etc.). Así podrás indicar a qué grupo pertenece cada alumno. La casilla “ORDEN” se autointroduce por lo que no debes modificarla. Podrás indicar si el alumno es repetidor o si tiene tu asignatura pendiente.
Crear ficha pendientes: Si el alumno tiene TU asignatura pendiente podrás crear una ficha para el seguimiento de la recuperación de esta asignatura pendiente; si eres tú el encargado. Al pulsar ese botón se creará y aparecerá su nombre en esa presentación (aunque creas que no ha pasado nada)
Datos del alumno. Podrás poner toda la información del alumno. Datos personales, dirección, padre, madre, teléfonos, ACNEAE, Diver/FP Básica, optativas, sección bilingüe,… Si pones la fecha de nacimiento te dará automáticamente la EDAD del alumno en años, meses y días. Además el día que sea su cumpleaños el programa te lo dirá.
Herramientas de comunicación: Si tiene los correos de los alumnos y/o padre/madre y los insertas en su casilla correspondiente podrás comunicarte con ellos a través del email pulsando los botones. También puedes enviar un correo a todos los alumnos o todos los padres.
Navegador de alumnos: Aquí puedes ver todos los alumnos que tienes en el curso. Moviendo la ruleta del ratón te desplazarás por el menú. Si tienes un iPad podrás moverte arrastrando el dedo hacia arriba o abajo. Si pulsas sobre un alumno aparecerá su ficha y sus datos.
Evaluación Inicial: si realizas este tipo de evaluación podrás escribir las valoraciones que consideres viendo sus resultados.
Presentación FOTOS
Aparecerán las fotos y nombres de los alumnos cuando se introduzcan desde la presentación “Fichas”.
Además, si el alumno tiene pendiente nuestra asignatura o es repetidor nos informará iluminando las letras P o R según sea el caso.
El número que aparece nos informa sobre la cantidad de veces que el alumno ha sido evaluado desde la presentación “Seguimiento Diario” según se tenga el trimestre seleccionado.
Si se pulsa sobre cualquier alumno nos llevará a la presentación: “Seguimiento Diario”, a la página de dicho alumno.
Si el alumno tiene algún indicador por debajo de la nota de corte mínima se indicará con el triángulo amarillo (ver foto).
Presentación ASISTENCIA
Información del alumno.
Navegador de alumnos.
Botones para introducir faltas. Cuando pulses uno de estos botones se introducirá automáticamente una falta/retraso/expulsión al alumno que tengas seleccionado. Es IMPORTANTE que esté seleccionado el trimestre de la fecha correspondiente. Si no es así, el programa nos avisará. Se pueden eliminar las faltas pulsando la (X) que aparece a su derecha. También es aquí donde se JUSTIFICAN las faltas o retrasos. Si pulsas sobre la falta (aparecerá cuando haya alguna) podrás justificarla o eliminarla. También podrás cambiar la fecha de la falta/retraso.
Expulsion: Si expulsas a un alumno podrás introducir el motivo de la expulsión.
Recuento de faltas, retrasos, y justificadas. También nos da el porcentaje de faltas no justificadas por trimestre y total del curso.
Presentación INFORME DE FALTAS
Aquí podremos ver las faltas de todos los alumnos por meses. Aparecerán bien marcados los fines de semana (no los festivos) Esta presentación está pensada para introducir las notas en los programas de gestión de cada comunidad. Tarda un poco en generar la presentación.
Presentación PASAR LISTA
Desde esta presentación podrás pasar lista rápidamente. Aparecen todos los alumnos junto con unos botones de “Falta” o “Falta Justificada”.
También se puede poner Falta General, Falta Justificada General o Retraso General. No te preocupes si intentas poner una falta a un alumno que ya la tiene, el programa te avisará.
Te recuerdo que la selección del trimestre debe ser la correcta, según las fechas en configuración.
Presentación DEFINIR INDICADORES DE PRUEBAS
Desde esta presentación tendrás que definir (una única vez) los indicadores de pruebas (de tu asignatura). Para ello pulsarás el botón azul de “Añadir Indicador”. Se abrirá una ventana donde te pedirá el nombre del indicador y su ponderación. No te preocupes por la ponderación, la podrás poner después.
La ponderación no es necesario que sume 100%, es únicamente para comparar “pesos”. Si escribes en todos los indicadores el mismo número, todos valdrán lo mismo. Si en uno de ellos escribes el doble que en los otros, éste valdrá el doble, en proporción. Pero no es necesario que sumen 100.
Una vez creado el indicador tendrás que indicar en qué evaluación vas a evaluar dicho indicador. En la 1ª, 2ª, 3ª y/o Final. Puedes seleccionar varias. Según las que selecciones evaluarás dicho indicador.
Por ejemplo: Si mi asignatura es continua seleccionaré los indicadores de la 1ª con solo la 1ªseleccionada. Seleccionaré con el 2ª los indicadores de la 1ª y los que imparta en la 2ª y seleccionaré con el 3, todos los que he impartido a lo largo del curso. Si no es continua podrás seleccionar los indicadores (o exámenes) en las evaluaciones correspondientes y, luego, marcar la Final en todos para que te dé la nota Final de junio.
Puedes definir tantos indicadores como desees, no hay límite. Solo existe el límite de 32 indicadores de pruebas en la presentación de “Informe Evaluación 1-2-3” Solo saldrán los 32 primeros pero evaluará todos.
Los indicadores se ordenan por orden alfabético.
En cualquier momento podrás modificar el nombre, la ponderación o los trimestres. Eso sí, si lo modificas se cambiará esa ponderación, nombre o trimestre a TODOS los alumnos.
El botón “Refrescar Datos” es para que recalcule el programa cuando realices cambios importantes.
Si no quieres evaluar por indicadores y quieres seguir evaluando mediante exámenes de forma tradicional es aquí donde tienes que definir los exámenes. La evaluación es exactamente la misma. Si quieres que todos los exámenes cuenten los mismo les das el mismo peso en la ponderación, si no, pues diferente, según toque. Además puedes recuperar las notas de los exámenes. (Véase más adelante en evaluar indicadores)
Si pulsas la (X) que hay a la derecha de cada indicador lo eliminarás (de todos los alumnos)
Presentación DEFINIR INDICADORES DE OBSERVACIÓN
La parte izquierda de esta presentación es exactamente igual que la anterior. Podrás definir los indicadores que quieras para evaluar al alumno. Eso sí, sólo puedes ver en los “Informes de Evaluación” los 8 primeros, pero evalúa todos.
La parte derecha es la misma que aparece en la presentación “Configuración”. La aplicación lleva los indicadores del cuaderno y tareas predefinidos (si no quieres que salgan ni que se evalúen no selecciones ningún trimestre ni le des una ponderación). Para definir estos indicadores tendrás que usar los “BOTONES VERDES”. Primero selecciona los trimestres donde vas a evaluar en indicador )opcional, se puede hacer después), al pulsar te saldrá una ventana para que nombres el indicador y lo ponderes.
La ponderación de estos indicadores (tanto los de la derecha como los de la izquierda) sumará un total del porcentaje que se haya definido en “Configuración” en Porcentaje Indicadores de Observación. La ponderación de todos ellos no tiene que sumar ni 100% ni ningún valor concreto, como he explicado antes con los indicadores de pruebas. Es sólo para diferenciar los pesos de cada indicador.
Si en cualquier momento quieres modificar el nombre o la ponderación del indicador tendrás que pulsar de nuevo el “Botón Verde” y redefinirlos. Si solo quieres cambiar el trimestre entonces lo modificas primero y luego pulsas el “Botón Verde” y pulsas aceptar.
Importante: Los indicadores de la izquierda, los creados por ti, se evalúan en la presentación “Evaluar Indicadores de Pruebas” y los predefinidos en la derecha se evalúan desde la presentación “Seguimiento Diario”. No es necesario trabajar con ambos tipos de indicadores, puedes trabajar con solo los de la derecha, con solo los de la izquierda, con ninguno o con ambos. Según tus necesidades.
Importante 2: Una vez definidos los alumnos tendrás que actualizar los indicadores de la derecha para que les afecte a todos los alumnos. Es decir, pulsar los “Botones Verdes” para que se copien los datos.
Explicación: La razón por la que existen los indicadores de la derecha, entre otras, es que estos indicadores se podrán individualizar tanto que se podrán modificar las evaluaciones según el alumno en cuestión. Es decir, se podrá trabajar con todos por igual o diferenciar las evaluaciones.
Presentación EVALUAR INDICADORES DE PRUEBAS
Una vez definidos los indicadores e incluidos los alumnos podremos pasar a evaluarlos. Cuando pulsemos esta presentación nos abrirá la pestaña del trimestre seleccionado y saldrán los indicadores de pruebas con la casilla del trimestre actual marcada.
Cada indicador podrá ser evaluado mediante 6 notas de pruebas. Según se introduzcan notas se calculará la media de ellas.
Las casillas de REC y Subir Nota sirven para recuperar el indicador o subir nota (tendremos que haber seleccionado la forma de recuperar en CONFIGURACIÓN). En caso de que la nota sea menor que la media no la tendrá en cuenta, es decir, no baja nota.
El cuadro de INFO es para introducir la información que consideremos relevante sobre el alumno y ese indicador.
Durante la evaluación podremos ir viendo la nota media de estos indicadores en “Media Indicadores”.
IMPORTANTE: En esta presentación podrás modificar los nombres de los indicadores, las ponderaciones o eliminarlos pero, ¡CUIDADO!, solo afecta al alumno seleccionado. Es decir, si eliminas ese indicador solo lo harás de ese alumno, no del resto, si modificas su ponderación, será sólo de ese alumno. La aplicación práctica de esto es para modificar los indicadores para alumnos ACENAES o ACNEES. Para realizar adaptaciones.
Presentación EVALUAR INDICADORES DE OBSERVACIÓN
La forma de evaluar los indicadores definidos por el usuario es igual que el caso anterior, recordad que la modificación del nombre, ponderación o eliminación es para ese alumno únicamente.
Los 5 recuadros encima de los indicadores de observación creados por el usuario saldrán “vacíos” o no según estén definidos y/o marcada la casilla del trimestre adecuado. Estos 5 indicadores no podrán ser evaluados desde aquí sino que habrá que ir a la presentación “Seguimiento Diario”
La información que aparece abajo (faltas, positivos, negativos, etc.) es para poder evaluar los indicadores de observación que hayas definido: comportamiento, asistencia, actitud,…
Presentación SEGUIMIENTO DIARIO (Tareas)
Esta es una de las presentaciones más usadas en la aplicación. Si eres un profesor que mira mucho la tarea, el cuaderno diario, ejercicios, o algo parecido; esta será la presentación más usada por ti.
Vigila que el trimestre seleccionado sea el correcto. Si no es así, te avisará el programa.
Aquí aparecerán las notas de las tareas, ordenadas por fecha (arriba las más recientes). No hay límite para poner notas. Las notas se introducen con los botones numéricos. La fecha aparece automáticamente (aunque se puede cambiar). Se pueden ponderar. Automáticamente aparecerá un “1”. Si quieres que valga el doble, introduce un “2”, etc. Puedes introducir un comentario sobre esa nota pulsando sobre el cuadro bajo “comentario”. Más tarde puedes modificarlo o eliminarlo, si quieres. Aparecerá una (X) por si quieres eliminar la nota sobre las tareas.
El cada trimestre tendrás la media obtenida durante ese trimestre y la acumulada hasta ese momento (contando desde el inicio).
Desde aquí aparece un resumen de Faltas, Retrasos, etc. por evaluaciones. Si pulsas los botones podrás introducir las faltas, retrasos, positivos, negativos, faltas de respeto y/o no trae material.
Abajo aparecerá el nombre del indicador de las tareas que le hayas dado en “Definir Indicadores de Observación” (Tareas). Y su ponderación. También podrás seleccionar el trimestre. Cuidado porque si modificas cualquiera de estos valores (ponderación , nombre o trimestre) solo lo harás del alumno seleccionado.
Presentación SEGUIMIENTO DIARIO (Trabajo y Cuaderno)
Desde esta presentación evaluarás los indicadores de observación predefinidos y el cuaderno (también desde la anterior).
Debes tener en cuanta que cualquier modificación al nombre de los indicadores, ponderaciones o trimestres solo afectarán al alumno seleccionado. Aquí podrás modificar según las necesidades del alumno.
Estos indicadores son un poco diferentes que los otros. En los 3 primeros podrás definir globalmente el tipo de actividad, luego crear una INFO personal del alumno y su evaluación. La media será de las notas de obtenidas ponderadas igual. En el caso del cuaderno podrás introducir la fecha de corrección y algún comentario si quieres.
Presentación RESUMEN TRIMESTRES
Esta presentación nos muestra un listado de todos los alumnos con las notas obtenidas agrupadas en dos tipos: indicadores de pruebas y de observación. También nos dará la media antes y después de Recuperar o subir nota en algún indicador. Así como la nota final antes y después de recuperar. Podremos poner la nota que orá en el boletín. Esta nota es la que sale en el “Informe Evaluación 1-2-3”
Presentación FINAL JUNIO
Aquí aparecen las notas finales de junio. Tenemos dos opciones, dependiendo del tipo de evaluación: continua o la media de las tres evaluaciones. Según tengamos seleccionados los trimestres usaremos uno u otra. Podremos definir el resultado del alumno mediante la promoción, septiembre, etc. Es posible definir por el usuario otro tipo de medida.
Si se ha definido la recuperación mediante un trabajo/examen aparecerá la opción de escribir la nota allí, tanto del trabajo como del examen, así como su media según los porcentajes definidos en la configuración.
Si se recupere mediante indicadores la nota será la indicada en la FINAL.
Presentación FINAL SEPTIEMBRE
Si se ha definido la recuperación mediante un trabajo/examen aparecerá la opción de escribir la nota allí, tanto del trabajo como del examen, así como su media según los porcentajes definidos en la configuración.
Si se recupera mediante indicadores la nota será la indicada en la FINAL.
También podremos valorar el trabajo así como definir el resultado final del alumno.
Aquí solo aparecerán los alumnos que tengan menos de 5 en el la nota del boletín de junio.
Presentación PENDIENTES
Desde la presentación “FICHAS” podemos crear, pulsando el botón “Crear Ficha Pendientes”, una ficha de pendientes para ese alumno. He usado el plan de pendientes de mi centro por lo que es posible que no os sea de mucha ayuda. Se realizan dos exámenes durante el curso con su trabajo correspondiente (y porcentajes) para luego calcular la media de ambas medias. Si se pulsa el botón (x) se elimina la ficha de pendientes de este alumno.
Presentación INFORMACIÓN DEL ALUMNO
Esta presentación es un resumen de TODO de cada alumno. Podremos ver en una misma presentación la evaluación de todos los indicadores, de los dos tipos.. Desde aquí no es posible evaluar los indicadores pero sí poner la nota final para el boletín y/o informe PTI.
En la parte inferior un cuadro para escribir algún mensaje particularizado (sólo a ese alumno) sobre el alumno que queramos que aparezca en el informe de la evaluación seleccionada.
Presentación INFORME EVALUACIÓN
Los informes se generan en vista PDF. Se pueden imprimir (tamaño óptimo 75%, alimentación vertical). Se puede imprimir en PDF el informe de un único alumno o de todos los alumnos. Allí aparecerán los indicadores reponderados para que sumen 100%. (Recomiendo observar cómo varían los porcentajes)
Si hemos introducido las imágenes y logos de nuestro centro y la firma, aparecerán firmados y con los logos.
Los logos aparecerán arriba a la izquierda y a la derecha.
En la parte inferior del informe aparecerá un recuadro con la palabra “Observaciones”. Allí aparecerán los mensajes que hemos escrito.
Bien un mensaje global para TODOS los alumnos. Se introduce desde la presentación “CONFIGURACIÓN”.
Bien un mensaje individualizado para el alumno en cuestión. Se introduce desde la presentación “INFORMACIÓN DEL ALUMNO”.
Presentación TUTORÍA
Si eres tutor del grupo podrás usar esta presentación y anotar las actividades que vas desarrollando en cada una de las sesiones de tutoría.
También puedes anotar información de cada alumno, evolución y algún dato importante sobre él.
Los recuadros de abajo son para las sesiones y los de arriba son individuales para cada alumno.
Presentación REUNIONES
Botones para agregar reuniones o eliminarlas.
Selección del tipo de reunión. Cuando agreguemos una reunión seleccionaremos el tipo: entrevista con padres, CCP, reunión tutores, de departamento u otras.
Selección de fecha de la reunión. Es importante elegir bien la fecha ya que esta hará que luego la reunión aparezca en uno de los trimestres. Esto también va relacionado con las fechas que introdujimos en la presentación CONFIGURACIÓN.
Elección del alumno (SOLO PARA REUNIONES DE PADRES). Para saber de qué alumno es el padre/madre de una reunión seleccionaremos el alumno. Esto hará que en la lista de abajo aparezca su nombre para identificar la reunión ya que los nombres de los padres no nos son familiares.
Asunto de la reunión
Acuerdos tomados en la reunión
Pestañas que muestran las reuniones almacenadas distribuidas por trimestres. Al hacer “click” en alguna de ellas nos mostrará el contenido de la reunión.
Se ha añadido una pestaña (TODAS) para poder ver todas las reuniones por trimestres.
Presentación PROGRAMACIÓN
Esta presentación es para que podamos poner los contenidos que se impartirán en cada uno de los trimestres.
Presentación SEGUIMIENTO
Esta presentación es para que podamos realizar un seguimiento a la programación.
Está distribuida en semanas y podremos ir escribiendo lo que vamos haciendo, por donde vamos, etc. La última casilla de cada mes es para poder valorar el seguimiento de la programación.
Si lo guardamos de año en año podremos comparar nuestra practica docente.
Presentación CONFIGURAR CLASE – SENTAR ALUMNOS
A esta presentación se accede desde la presentación “CONFIGURACIÓN”. (arriba a la derecha).
Aquí podrás sentar a los alumnos como desees. Eso sí, el programa está limitado a 45 alumnos y 5 filas. He realizado esta configuración con el objetivo de dejar huecos. Es decir, si quieres sentar a los alumnos de 2 en 2 dejarás un hueco cada dos.
Para sentar a un alumno lo seleccionas desde el panel de la izquierda (aparecerá su foto arriba) y, seguidamente, pulsarás sobre el botón SENTAR del lugar escogido. SI quieres levantarlo de nuevo podrás pulsar la “X” que aparece al lado de su foto en su sitio. Cuando un alumno esté sentado aparecerá un “tick” verde al lado de su nombre (ver foto).
Presentación DISPOSICIÓN GRUPO
A esta presentación se accede desde la presentación de INICIO pulsando el botón azul (Disposición Grupo).
Aparecerán los alumnos sentados tal y como lo hayas realizado.
Si pulsas sobre el alumno te llevará a su ficha en “Seguimiento Diario”.
Esta aplicación está protegida por derechos de autor.
Instalación del archivo ejecutable para WINDOWS y /o MAC
Tanto si vas a usar el archivo para Windows o MAC te indico la forma más fácil de instalarlo en tu ordenador.
El Cuaderno Digital está hecho con el programa Filemaker pero no es necesario tener instalado en el ordenador dicho programa. Es por eso que ocupar alrededor de 100 megas (en una carpeta) ya que necesita crear el entorno del programa. Para explicarlo más fácilmente, es como ejecutar un archivo de WORD sin tener el OFFICE en nuestro ordenador.
Al ejecutar el archivo se creará un entorno parecido al programa original pero con las mínimas opciones: editar texto de entrada, añadir registros, eliminar registros, importar datos, exportar datos, … y poco más. En este entorno no está disponible la opción de modificar las presentaciones, cambiar colores o fórmulas.
Cuando te descargues el Cuaderno Digital te descargarás una carpeta con muchos archivos en su interior. Sólo tendrás que usar uno de ellos. “Cuaderno Profesor.exe” (WINDOWS) o “Cuaderno Profesor.app” (MAC).
La carpeta puedes dejarla donde quieras: carpeta documentos, escritorio, cualquier partición, ocultas, … Eso sí, recuerda donde las dejas para poder acceder a ellas por si te hace falta. Aconsejo crear un icono de acceso rápido y dejar en el escritorio. Incluso se puede usar en un Pendrive aunque te puedes arriesgar con la pérdida de algún dato o la pérdida del pendrive.
Es preferible que crees un acceso directo en el escritorio de este archivo. Una vez creado podrás cambiar el nombre a al acceso directo (NO ANTES).
- No cambies el nombre de ningún archivo de la carpeta.
- No elimines ningún archivo de la carpeta.
Por eso, repito, lo mejor es crear un acceso directo del archivo mencionado antes (Botón derecho – Crear acceso directo en el escritorio). A ese acceso directo sí le puedes cambiar el nombre.
Dentro de la carpeta existen varios archivo llamados “Horario.fmpur” y “Grupo*.fmpur”. Estos archivos es donde se almacenan los datos. Por lo tanto deberás hacer copias de seguridad de este archivo de vez en cuando por si acaso pasase algo desagradable (no tiene por qué ocurrir). Este archivo ocupa poco espacio (3’5 megas) por lo que puedes copiarlo en otro lugar cada cierto tiempo, enviártelo por correo o lo que creas conveniente. Esto es solo por seguridad.
Si solo vas a usar 5 grupos podrás eliminar los otros 5 restantes, pero con cuidado, ya que puedes equivocarte de grupo.
Instalación de los archivos en iPad
En la versión para iPad es mucha más fácil su instalación y uso.
Los archivos, “Horario.fmp12” y los grupos “Grupo*.fmp12” necesitan de una aplicación gratuita que podrás descargarte del AppStore, se llama “Filemaker Go 13”. Una vez tengas descargada e instalada la aplicación envíate por correo o descarga directamente de algún enlace los archivos (lo más fácil es copiarlos con iTunes). El iPad te pedirá si quieres abrirlo con Filemker Go. Debes confirmar y el archivo se creará en el programa.
Para hacer copias de seguridad existe la opción de enviarte por correo la base de datos de vez en cuando.
¡A disfrutarla!
Instalación del archivo ejecutable para iPAD en Windows o MAC
Existe una tercera opción. Se puede descargar el archivo para iPad y usarlo en un ordenador de sobremesa. Para poder realizar esto tienes que tener instalado el programa Filemaker 12 como mínimo. Si lo posees podrás usar este archivo y programa.
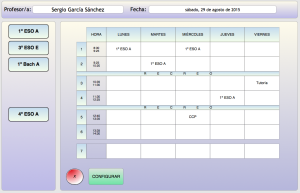
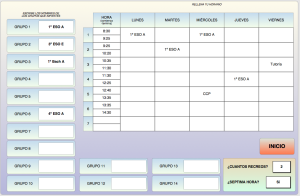

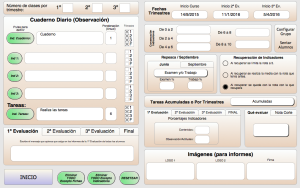
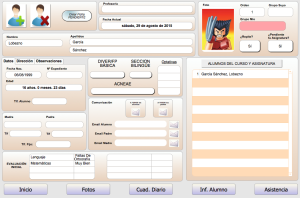


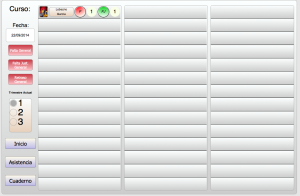
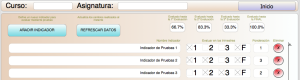
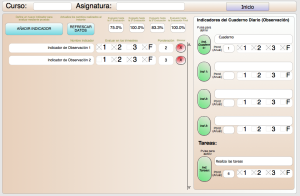

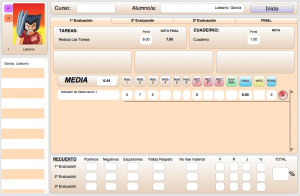

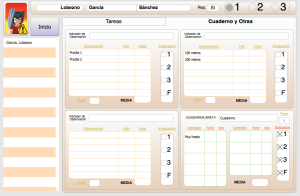



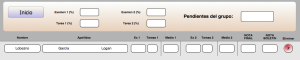
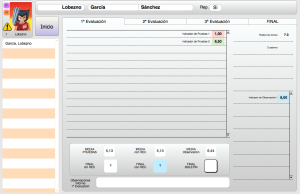
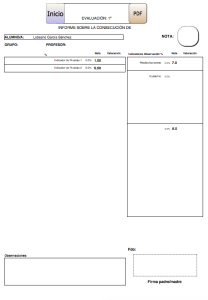
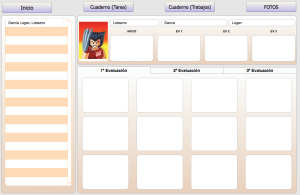
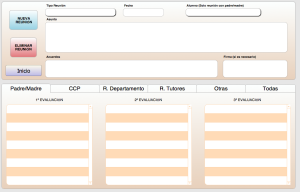
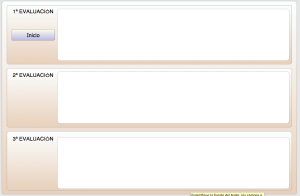
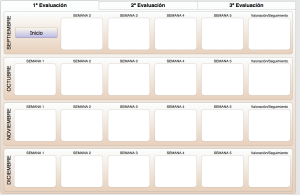
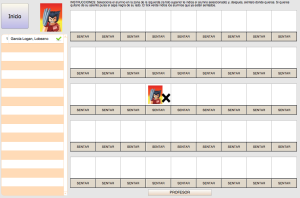
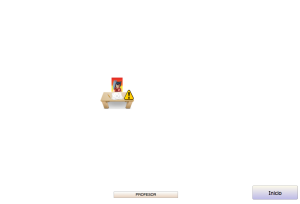
Hola, en primer lugar felicitarte por tu excelente trabajo, y luego tengo un problema, le doy a falta poner, y no se me pone no se porque pero me fastidia, pq tengo todos los datos hay y luego los tengo que pasar a seneca y los escribo mal. gracias de antemano
Me gustaMe gusta
Hola Miguel,
gracias por el comentario.
A mí no me da ningún problema con las faltas (es una de las partes más testadas de la aplicación).
Debes tener el trimestre seleccionado, tener la fecha de tu ordenador correcta y, si no recuerdo mal, tener las fechas de inicio de curso, y evaluaciones introducidas en configuración.
Saludos
PD: Si sigues sin saber qué hacer mándame un privado a mi email con capturas de pantalla de la configuración y el problema
Me gustaMe gusta
Buenas tardes Sergio. Lo primero agradecerte el trabajazo que has hecho porque, aunque no sea el cuaderno adaptado para cada caso, da mucho juego y tiene muchas posibilidades.
Sé que en tu caso, empleas MAC, y supongo que serán errores del SO que usamos, pero no conseguimos utilizar algunas de las funciones en windows. Por ejemplo, algunos datos no se cargan de forma adecuada al importar desde EXCEL. Indicarte que para poder agrupar bien los datos, lo primero que hemos hecho es rellenar en la pestaña definir estándares de forma aleatoria, para ver en que formato lo exportaba. Una vez hecho esto, hemos rellenado las casillas creadas y utilizado ese archivo para importarlo. En el caso de los estándares, que los tengo en un archivo excel con los encabezados igual que los que usa al exportar.
Esperamos tus aportaciones. Muchas gracias.
Me gustaMe gusta
Hola Víctor, gracias por comentar.
Supongo que habrá problemas al importar o exportar datos de Excel a esta base de datos. Se puede deber a múltiples razones. Entre ellas que es un programa hecho por y para MAC. Hablo del FileMaker. Existe para Windows pero da ciertos problemas de compatibilidad. Pero la principal razón no es esa, la principal razón es que seguramente la base de datos no haya sido realizada de la forma más correcta, limpia, eficaz y eficiente. Y es que yo no soy ni programador ni informático. Solo pongo a vuestra disposición esta herramienta que he hecho para poder gestionar él aula con mi iPad.
Ahora bien, importar alumnos es sencillo, desde Excel. Es cuestión de emparejar los campos que queremos importar. Y seleccionar la opción para que realice las operaciones internas automáticas que necesite.
El caso de los estándares puede ser más complicado. Deberíais hacerlo desde la presentación Horario, y no desde la de cada grupo en cuestión. Lo segundo sería mucho más complicado.
Si lo queréis hacer debéis tener en cuenta lo siguiente:
– trabajas con la tabla actual, la de Estándares.
– el campo competencias incluirá las competencias y si son avanzados, intermedios y/o básicos. Estarán separados por un retorno (entre) dentro de la misma celda. Debe escribirse exactamente lo mismo que definí en su día, si no no funcionará. Avanzados (con mayúscula la primera)’ competencia digital será CD, etc. No recuerdo cómo lo definí. Exporta uno de ellos marcando todos y lo lees.
– las evaluaciones igual, con entre entre ellas.
– la informes opcional
– el nivel se es un número del 1 al 10. Cada uno se refiere al curso al que hace referencia el estándar. 1º ESO. 2º ESO. O como lo hayas definido. Son las 10 posibles pestañas que hay en la presentación de definir estándares.
– el nombre será el no,brea de, estándar
– la ponderación será un número.
Así no tendréis problema.
Ahora bien, en mi opinión es más rápido definirlos uno a uno haciendo copia y pega desde un ex el o Word. Ten en cuenta que lo harás una única vez. Te vale para todos los años. Incluso es muy fácil exportar e importar desde archivos FileMaker. Puedes probar.
Espero haberte ayudado.
Y disculpa, no pensé en importar desde Excel los estándares. Hubiese sido buena idea.
Saludos
Me gustaMe gusta
Muchas gracias de nuevo por tu pronta respuesta.
Suponía que podían ser varias cosas. Al final tratamos de hacerlo con nuestra mente de personas normales y no de informáticos (que nadie se ofenda por favor!). Trataremos de darle vueltas. Lo curioso, es que desde la pestaña de cada curso en concreto, si me deja importar los estándares desde Excel. Cuando haga la misma operación desde el menú definir estándares, al importar, incorpora los estándares pero no sabemos donde los pone porque no se ven.
Así que seguir es dándole vueltas.
Otro de los fallos que tiene en Windows, al menos al grupo de profesores de nuestro centro. Os pasa, es que en la pestaña definir estándares, en las pestañearas de arriba, no aparecen los nombres de los diferentes niveles. Sale en blanco.
Un saludo
Me gustaMe gusta
Sé que podría haber realizado el programa, quizás, más automatizado. Pero eso supondría un gran peso en los archivos, y más en los del iPad. Eso impediría su rapidez en estos dispositivos, que era mi primera meta.
Gracias por comentar esos pequeños errores que ocurren en Windows. Poco podré hacer ya que no poseo uno. Pero de nuevo, gracias.
Me gustaMe gusta
Muchas gracias Sergio. En el centro hemos creado un grupo de trabajo para aprender a manejar el programa y darle la mayor versatilidad para nuestro instituto. Así que es posible que te contactemos más veces. Es un gran trabajo y merece la pena darle uso y divulgación. Gracias de nuevo!
Me gustaMe gusta
BUENAS TARDES, EN MI COLEGIO CALIFICAMOS DE 1 A 5, ES POSIBLE CONFIGURAR EL PROGRAMA PARA QUE SAQUE LAS NOTAS DE ESTA MANERA?
Me gustaMe gusta
En principio no tiene que haber problema. No lo he probado. Te animo a hacerlo. Pero debe ser factible. Si tuvieses cualquier duda me consultas.
Me gustaMe gusta
Hola, Sergio y ¡Feliz año 2017!
En primer lugar, quiero darte las gracias por tu excelente cuaderno digital. Me está siendo muy útil para llevar el control de las faltas y poner las notas de mis alumnos en clase. Sin embargo, me he encontrado con un problema cuando he ido a poner notas a mis alumnos en la 2ª Evaluación. En Evaluar. Criterios de Evaluación –> Pestaña de la 2ª Evaluación, las notas de los alumnos son las mismas que había puesto en la 1ª Evaluación. Cuando borró esas notas de la 2ª Evaluación también borró las de la 1ª Evaluación. ¿Cómo puedo solucionar este problema? ¿He hecho algo mal al definir los criterios de evaluación del grupo?
Espero tu respuesta.
Atentamente,
Jesús
Me gustaMe gusta
Hola Jesús
Gracias por el comentario.
Puede ser que lo que no estés de acuerdo con lo que voy a comentarte.
EL cuaderno evalúa de forma continua. Está hecho para evaluar estándares, por lo tanto mantiene la nota obtenida cuando se evaluó. Cada nueva nota que introduzcas en ese estándar hará media con la(s) que tenía. Si no quieres hacer una media aritmética podrás usar otro instrumento de evaluación para ponderarla de forma diferente.
Si no quieres que aparezcan las notas introducidas en la anterior evaluación tendrás que duplicar el estándar/criterio y seleccionar la 2ª evaluación (desmarcarla en el anterior), ponderarla como quieras y evaluarla. Luego, en la evaluación final, tendrás que hacer la media. SI ponderas igual los criterios hará la media ponderada de las notas. Si las ponderas diferentes, pues como lo hayas definido. Pero, ¿no es eso lo mismo que evaluarlo todo en el mismo? Eso sí, si lo haces así (definiendo otro criterio en cada evaluación) en el informe final aparecerán separados.
Yo entiendo que queramos evaluar como antaño, y que consideremos las evaluaciones de forma independiente, pero el programa no está hecho para usarlo de esa forma (aunque se puede). Yo entiendo las evaluaciones como mera información puntual sobre el proceso de aprendizaje del alumno, de forma continua y acumulada, no independiente.
Si sigues teniendo dudas, dímelo e intento explicarme mejor.
Un saludo.
Me gustaMe gusta
HOla, Sergio, excelente trabajo, estoy encantada.
Soy profesora en Argentina, ahora con tiempo estoy probando el programa 3.2, pero tengo un inconveniente. Cada vez que cargo los datos del horario, los cursos en la casilla de grupos y la lista manual de alumnos al cerrar el programa se borra todo. No se guardan los cambios, no se como hacer eso. Me podrías ayudar? Gracias. Saludos. Cristina
Me gustaMe gusta
Hola Cristina, no sé a qué se puede deber. El programa funciona correctamente. Debes decirme qué sistema operativo usas, qué versión te descargaste, si fue la autoejecutable o la versión para Filemaker, si usas iPad o no, …
Debo decir que eso es la primera vez que oigo que pasa.
Saludos
Me gustaMe gusta
Hola, Sergio, espero que los datos que te envío sean los que me pediste. No entiendo mucho de Software
Tengo instalado Windows 8.1 Pro en la portátil.
La aplicación cuando bajé, elegí para Windows.
El cuaderno instalado está comprimido y cuando lo abro ingreso al ícono que dice Cuadernoexe. Tiene muchos archivos más.
En el equipo donde lo tengo guardado dice Cuaderno del Profesor 3.2 WIN Compilado. Archivo WinRAR ZIP.
Espero que sea suficiente, y podamos solucionar mi problema.
Saludos, Cristina
Me gustaMe gusta
Hola de nuevo Cristina.
Tienes todo correcto. Lo que imagino que pasa es que debes descomprimir el archivo ZIP y guardar la carpeta Cuaderno Profesor 3.2 donde quieras de tu ordenador (es escritorio está bien).
Es decir, me parece que cada vez que lo abres, lo haces pulsando el archivo ZIP. Eso no es correcto., Debes descomprimir. Es decir, la carpeta que te abre al pulsar el archivo ZIP debes guardarla en el ordenador (descomprimir en…, o descomprimir como…) Y abrirás el archivo EXE de la carpeta creada. Luego verás como no se borran los datos.
Chao
Me gustaMe gusta
Hola, SergIo. Lo primero de todo, muchas gracias por poner a nuestra disposición tu cuaderno. Me impresionan tanto el resultado de tu trabajo como tu generosidad.
He pasado las listas de mis grupos a tu cuaderno con la intención de empezar a usarlo y ahora estoy un poco superada, y eso que opté por la versión 3.1 (tras bajarme la 3.2, pero esa sí que me superaba absolutamente). En fin, poco a poco supongo. Pero tengo dos dudas. Una es que en la pestaña «Tareas» que hay a la izquierda dentro de la que se abre al pulsar «seguimiento diario del alumno» aparecen «nota», «fecha», «p», «comentarios», pero no puedo escribir nada, ¿desde dónde puedo hacerlo? Me extraña que no sea desde aquí siendo que en la parte de la derecha, «cuaderno y otras», sí que se puede escribir. La otra duda es si hay algún sitio en el que aparezca simplemente la lista de los alumnos de un grupo a la izquierda, y a la derecha espacio para poner notas, como solía haber en los cuadernos del profesor en papel, o hay que ir obligatoriamente a la ficha (estoy acostumbrada a tener una visión de conjunto, no la encuentro y la echo de menos). Perdona el latazo y gracias anticipadas
Me gustaMe gusta
Hola María Jesús, gracias por el comentario.
Yo te aconsejaría el 3.2 (hay videotutoriales) pero no hay problema. Imagino que te has leído las instrucciones del 3.1.
Lo de las tareas (caso que desaparece en la 3.2) está pensado para usarlo con los botones numéricos de abajo a la derecha. AL pulsarlos pone directamente la nota en el trimestre actual. Por definición le pone una ponderación de «1» y la fecha del día. Luego ya puedes modificar esos datos, pero una vez introducida la nota pulsando el botón.
Respecto a la segunda cuestión debes ir a Evaluar Pruebas u Observación (desde inicio), pero antes debes definir los estándares o criterios a evaluar. Te aconsejo que leas las instrucciones.
Eso sí, la único opción de ver a todos los alumnos es desde «Resúmenes de Trimestres»
un saludo
Me gustaMe gusta
Vale, muchas gracias por las aclaraciones! Asunto resuelto! Un saludo
Me gustaMe gusta
Hola Sergio.
Enhorabuena por el trabajo realizado. Voy a usar tu cuaderno para este curso y quería hacerte una consulta. ¿Para evaluar la asistencia a clase, que indicador tengo que usar y cómo? Hablo de la versión 3.1.
Me gustaMe gusta
Hola Juan Pedro
EL programa no evalúa directamente la asistencia. Puedes llevar el registro de ella y crear un indicador/estándar para la asistencia con el peso que consideres. Una vez que llegue la evaluación le pones la nota que creas conveniente.
Un saludo y gracias por el comentario
Me gustaMe gusta
Espectacular, por lo que llevo visto. Espero no llevarme el chasco más adelante porque en esto de la enseñanza cada uno tiene sus manías de configuración y cosas que un estándar (nunca mejor dicho) no puede nunca abarcar del todo. Pero el cuaderno es un balón de oxígeno enorme contra la asfixia que supone para tantos de nosotros trabajar con tanta novedad y complejidad lomciana a la hora de evaluar a nuestros muchachos. Una sugerencia para terminar: sería ideal que la aplicación pudiera realizar copias de seguridas automáticas a alguna nube. Ganarías definitivamente, estimado Sergio, un puesto entre los dioses.
Me gustaMe gusta
Gracias por el comentario
Respecto a lo de las copias de seguridad te comento.
Si usas un iPad puedes hacerlo enviando cuando consideres los grupos a Dropbox o similar. Es pesado porque lo debes hacer con cada uno de los grupos. Otra opción es guardarlos de vez en cuando en un ordenador usando iTunes o similar.
Si usas cualquiera de los otros también puedes hacerlo guardando en otra carpeta los archivos grupo*.fmpur.
Para que se hiciese automático tendríamos que usar el programa Filemaker Server que es muy caro para los usuarios de «a pie»
No creas que no le he dado vueltas y lo he intentado. Pero no depende tanto de mí.
No sé qué versión usas pero el último es el 3.2 donde, además, tienes dos videotutoriales.
Sin más, un saludo.
Me gustaMe gusta
Buenos días Sergio. He instalado la versión disponible actualmente en mi Tablet de Windows y parece que funciona. Tengo dificultades a la hora de importar desde Excel porque no consigo hacer coincidir los campos. Me podrías decir cómo puedo navegar por ellos para hacerlo. Muchas gracias
Me gustaMe gusta
Hola María José
Lo primero es comentarte que cuando importas desde Excel, al finalizar te pedirá algo sobre la introducción de datos automática. Es necesario que marques esa opción, en caso contrario no funcionará el programa correctamente.
Respecto a qué campos enlazar son varios. Debes hacerlo desde cada grupo de forma individual. Si los datos que tienes son Nombre, Apellidos, Foto, fecha nacimiento, etc, puedes hacerlo, los campos son Nombre, Ap1, Ap2 (los apellidos y el nombre van en campos separados), Foto, Nacimiento (fecha de nacimiento), Madre, Padre, …
Por experiencia es más tedioso de organizar que hacerlo a mano. Tengo en mente automatizarlo en futuras versiones.
Un saludo
Me gustaMe gusta
Hola Sergio, Te hago una consulta. tengo cargado los informes de seguimiento. Como puedo exportarlo o imprimirlos a todos. hay alguna manera… Desde ya muchas gracias y muy buen trabajo realizaste….
Me gustaMe gusta
Hola Lucas, puedes mirar las instrucciones que dejé, en ellas se explica detalladamente.
Saludos
Me gustaMe gusta
Hola Sergio. Lo primero, felicitarte por tu trabajo. Me gusta mucho y quiero utilizarlo. Tengo dos dudas: quisiera no instalarme el filemarker por su peso, podría utilizarlo desde Dropbox o Drive? cómo? La segunda duda es si se puede editar todo, por ejemplo poner algo en otro idioma «grupo, clase, alumno, materia,…». Gracias. Salud.
Me gustaMe gusta
Te he contestado en el otro mensaje.
Me gustaMe gusta
excelente trabajo, soy de Guatemala instale el programa, con una consulta ya ingrese estudiantes y ponderaciones, pero quiero registrar inasistencias y no se activa los botones, de antemano gracias por su respuesta
Me gustaMe gusta
Hola Héctor, no sabría decirte donde está el problema que tienes. Pero si te has leído las instrucciones (cosa que imagino que sí), indica claramente que debes indicar las fechas de las tres evaluaciones. SI no, el programa no funciona.
Un saludo y gracias
Me gustaMe gusta
Saludos. Soy maestro de México, pregunta, notros manejamos 5 bimestres se puede modificar el cuaderno del maestro agregando en lugar de trimestres 5 bimestres? Nos ayudarían muchísimo. Saludos desde Guadalajara Jalisco
Me gustaMe gusta
Hola Óscar,
no se puede. Lo siento.
Un saludo
Me gustaMe gusta
Hola. te hago otra consulta. para poder imprimir el seguimiento de un alumno… como puedo realizarlo… yo utilicé en seguimiento alumnos, cuaderno y otras la opcion de Libreta/cuaderno.. ahi es donde coloqué todo la info por fecha… y no puedo sacarla individual o todas junta de última…
Muchas Gracias
Me gustaMe gusta
Hola Lucas
El programa imprime los informes de los alumnos desde la presentación «Informe PTI — Evaluación» (según la evaluación). No hay otra forma.
Saludos
Me gustaMe gusta
Hola. 1°, felicitaciones por tan completa herramienta. Me sirve muchísimo.
2°: Hay posibilidad de que el seguimiento de faltas sea semanal y no diario? Porque al sacar el procentaje de faltas yo necesitaria que solo calcule, por ejemplo, para un grupo, los martes, y para otro grupo, miercoles y viernes.
Me gustaMe gusta
Hola Patricio
El porcentaje de faltas lo realiza por trimestres. No tiene otra opción.
Saludos
Me gustaMe gusta
Hola. te hago otra consulta. por el tema de faltas… Solo puedo pone las faltas y no las asistencias.. ya que es un taller y me gustaria colocar asistencia. Como se soluciona o se usa.
Me gustaMe gusta
Hola Lucas
El programa está diseñado para llevar un seguimiento de las faltas de asistencia, no de las asistencias. Lo siento.
De todas formas hay cuatro tipos de faltas: injustificadas, justificadas, retrasos y expulsiones. Puedes considerar alguna de ellas como asistencias. Supongo que te podrías apañar así.
Saludos
Me gustaMe gusta
Gracias. Es lo que quería saber
Me gustaMe gusta
Hola, soy nuevo. Quería saber si se sincroniza entre Mac y iPad o si, por el contrario, los datos que modifiques en un dispositivo no quedan registrados el otro. Gracias
Me gustaMe gusta
Funcionan independientes. Para eso se necesita el Filemaker Server y trabajar contra un servidor. Otra opción es usar Dropbox.
Saludos
Me gustaMe gusta
Si lo tienen instalado en Mac y iPad se sincronizan los datos o funciona independiente?
Me gustaMe gusta
Funcionan independientes. Para eso necesitan el Filemaker Server
Saludos
Me gustaMe gusta
Sergio, me gustaria saber si tienes un totorial, en el cual se explique paso a paso cada uno de los procesos que hay que realizar en el cuaderno del profesor, de ser asi te agradezco me envies el link para poder apreciarlo
gracias
Me gustaMe gusta
Hola Armando,
No, no tengo tutorías en video, me gustaría hacerlo algún día. Tienes instrucciones en PDF. Lo siento.
Un saludo
Me gustaMe gusta
Hola, me gustaría saber cómo meto el listado de alumnos. Lo intento importar desde un excel, pero tengo problemas. De uno en uno tampoco me deja…A parte de esto, dar la enhorabuena por la herramienta, creo que es de bastante utilidad y funcionalidad. Muchas gracias
Me gustaMe gusta
Gracias por el comentario.
Te recomiendo que leas las instrucciones, ene las se indica todo con claridad, creo.
Puedes importar desde excel o desde una archivo cvs pero debes marcar la opción para que genere los cálculos automáticos.
Si introduces los alumnos uno a uno debes usar primero el icono de añadir alumno (arriba a la izquierda)
Saludos
Me gustaMe gusta
Hola nuevamente, te hago una consulta, pude configurar todo pero ahora quiero borrar todos los alumnos que probé el programa. Si borro todos los alumnos me queda la configuración bien o tengo que hacer todo de nuevo
Me gustaMe gusta
Hola Lucas
Puedes eliminar los alumnos desde la presentación Fichas pulsando el icono de eliminar. La configuración restante se debe mantener tal y como la tengas.
Un saludo
Me gustaMe gusta
Hola Sergio gracias por este recurso tan valioso, te solicito el favor me informes por que me sale el letrero «el alumno necesita unidentificador, asegurate que tiene un numero en si Id_alumno (ficha)» esto sucede cuando voy a registrar una falta
agradezco tu colaboracion
Me gustaMe gusta
Hola Armando
Eso ocurre porque los alumnos los has importado desde alguna Hoja Excel o archivo *.csv y no has marcado la opción de que realice los cálculos internos para su importación.
O bien porque has introducido los alumnos desde la opción del programa «Nuevo Registro» y no es así, hay que pulsar el icono de añadir alumno que ay en la presentación «Fichas».
Saludos
Me gustaMe gusta
Hola, sergio… te comento porque me queda una duda cuando creo los indicadores de pruebas.. no entiendo bien la consigna. ahí coloco las cantidades de pruebas en el trimiestre?
Me gustaMe gusta
Hola Lucas
Allí defines los indicadores, estándares, criterios o pruebas que vas a evaluar. Puedes evaluar exámenes o cualquier estándar que definas.
Me gustaMe gusta
Gracias
Me gustaMe gusta
Muy bueno… Tenia el Cuaderno Profesor de android pago.. pero ya adquirí una tablet con windows… es muy completo Recomendado……
Me gustaMe gusta
Hola Sergio, estoy empezando con esto. En la pantalla de inicio no aparece el horario completo, solo el horario de 17:00 a 20:00. de 8:00 a 17:00 no hay tabla ni nada. ¿a que puede deberse? Mi versión es 3.1 para mac. Gracias! saludos.
Me gustaMe gusta
Hola
Debes entrar en configurar horario y seleccionar si quieres un recreo o dos. Lo puedes leer en las instrucciones.
Saludos
Me gustaMe gusta
muchas gracias! saludos
Me gustaMe gusta
Hola. Sólo puedo editar 10 grupos, pero necesitaría tener 14. ¿Cómo añado nuevos grupos?
Me gustaMe gusta
Hola, solo está preparado para 10 grupos, lo siento.
Puedes tenerlo dos veces (dos carpetas) y te creas otros cuatro.
Saludos
Me gustaMe gusta
quisiera saber si existe una versión para android, ya que tengo un mac, pero una tablet android, gracias
Me gustaMe gusta
Hola Ricardo, no existe versión para Android, lo siento.
Saludos
Me gustaMe gusta